scheduling
How to Link Tasks
Method 1
If the predecessor task and the successor task are adjacent in the task list, select them

and click the Link the Selected Tasks button on the Task tab. The program will recalculate the start and end dates of the successor task, and also indicate in the Predecessors column for the successor task the number (identifier) of the predecessor task:

This option is also suitable if several tasks in the list need to be linked sequentially:

And here’s what will happen:

If the predecessor task and the successor task are not adjacent in the task list, you need to first select the predecessor, then, while holding down the Ctrl key, the successor and press the Link the Selected Tasks button on the Task tab. This is also convenient when tasks are linked not from top to bottom, but from bottom to top:

Method 2
Double-click on the line with the successor task to display the Task Information dialog box. This window can also be opened in other ways. In the opened window on the Predecessors tab, list all the predecessors of this task:
Double-click on the line with the successor task to display the Task Information dialog box. This window can also be opened in other ways. In the opened window on the Predecessors tab, list all the predecessors of this task:
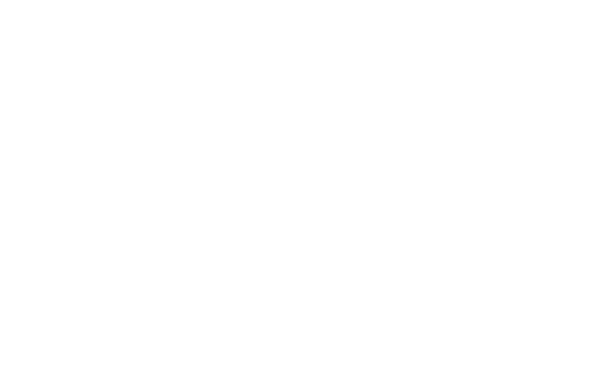
and click OK. The result will be:

Method 3
In the Predecessors column for the successor task, list its predecessors (if there are several) separated by ; (semicolon). If you are working with Project Online Professional, you can select predecessors from the drop-down list in the Predecessors column, marking them with a checkbox. This module only considered the default dependency type (Finish-to-Start). How to define other types of dependencies using these methods will be discussed in the next module.
In the Predecessors column for the successor task, list its predecessors (if there are several) separated by ; (semicolon). If you are working with Project Online Professional, you can select predecessors from the drop-down list in the Predecessors column, marking them with a checkbox. This module only considered the default dependency type (Finish-to-Start). How to define other types of dependencies using these methods will be discussed in the next module.
#ProjectProfessional #ProjectOnlineProfessional #Tasks #Scheduling #Links

